Berikut langkah-langkah menginstal driver melalui Device Manager Windows.
1. Extract/UnZip/UnRAR file driver yang akan diinstal, seperti ini contohnya:
Contoh file *.zip yang di-extract menggunakan 7zip.




CATATAN: FILE *.INF HARUS ADA SETELAH FILE DRIVER DI-EXTRACT !!Lihat dua contoh di bawah ini:


2. Buka Device Manager dengan memilih salah satu langkah dari beberapa langkah sebagai berikut:
~~~~~~ Contoh Membuka Device Manager di Windows XP ~~~~~~
2.1 Klik kanan icon “My Computer” di desktop & kemudian klik “Manage”.

Pertanyaan: Icon “My Computer” di desktop tidak ada?a. Klik “Start Menu”, klik kanan icon “My Computer” & klik “Show on Desktop”.
Jawaban: Ikuti langkah-langkah berikut ini:

b. Klik kanan di desktop, kemudian klik “Properties”.



2.2 Klik “Start Menu”, klik kanan icon “My Computer” & klik “Manage”.

2.3 Klik “Start Menu”, klik “Run” (shortcut pada keyboard: tekan Logo Windows kemudian huruf R).


Contoh Device Manager di Windows XP.

~~~~~~ Contoh Membuka Device Manager di Windows 7 ~~~~~~
2.4 Klik kanan icon “My Computer” di desktop & kemudian klik “Manage”.

Pertanyaan: Icon “My Computer” di desktop tidak ada?
Jawaban: Ikuti langkah-langkahnya di laman ini.
2.5 Klik “Start Menu”, klik kanan icon “My Computer” & klik “Manage”.

2.6 Klik “Start Menu”, klik “Run” (shortcut pada keyboard: tekan Logo Windows kemudian huruf R).
Kemudian ketik “devmgmt.msc” tanpa tanda ” kemudian klik “OK” atau tekan “Enter” pada keyboard.

Contoh Device Manager di Windows 7.

3. Lihat Device Manager pada bagian “Other devices” dengan tanda “?” atau tanda “?” berwarna kuning seperti contoh-contoh di bawah ini:
Contoh di Windows XP



Catatan: Langkah ini dapat dipergunakan di Windows XP dan Windows 7.
4.1 Langkah-langkah untuk menginstal driver di Windows XP.
Klik kanan pada device yang akan diinstal, kemudian klik “Update Driver”.








Klik kanan pada device yang akan diinstal, kemudian klik “Update Driver”.







a. Perbedaan versi driver sebelum dan sesudah di update dalam Device Manager.
Buka Device Manager, kemudian klik kanan pada device yang akan di update driver-nya dan pilih “Properties” seperti ini:



c. Memeriksa driver yang akan diinstal apakah sudah sesuai dengan “Hardware IDs“.
Buka Device Manager, klik kanan pada device dan klik “Properties” seperti ini:




Contoh di Windows XP


f. Silahkan untuk mencari & menginstal driver lain dengan versi/sumber file driver yang berbeda bila Hardware IDs dan file driver sudah sesuai, namun driver-nya tidak bisa terinstal dengan benar.
g. Ciri-ciri perangkat keras (Hardware) yang terindikasi rusak:
- Graphics Card rusak (Chipset).. terdeteksi di Windows namun setelah diinstal driver yang sesuai dari berbagai sumber, kedalaman warnanya tidak bisa normal (tetap di 8-bit color (28 = 256 colors)) meskipun sudah beberapa kali menginstal ulang Windows.
- LAN/Ethernet Onboard rusak akibat gangguan listrik dari petir (LED mati). Terdeteksi & driver berhasil terinstal di Windows, namun tidak bisa dipergunakan.



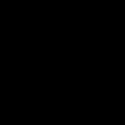



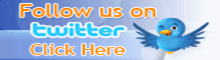
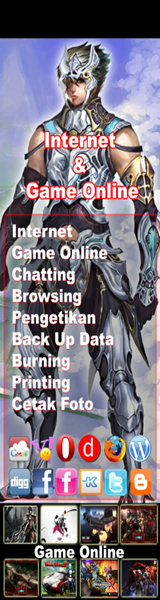
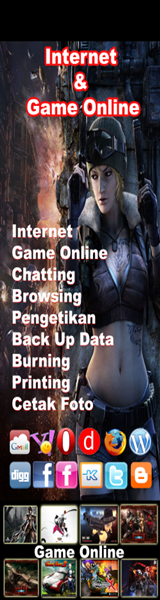

0 comments:
Post a Comment
Silahkan meninggalkan komentar Anda,
Mohon Maaf !!! Jangan meninggalkan Link dan SPAM dalam bentuk apapun, atau komentar Anda akan di laporkan sebagai SPAM...
Setitik komentar Anda, dapat membangun Blog ini...
Terima Kasih atas komentar Anda. . .