Para ahlinya tentu bukan hal yang baru tentang masalah pembagian bandwidth seperti ini. Tapi bagi kita yang awam akan pengetahuan tentang jaringan, ini tentu saja menjadi hal yang sulit untuk dicerna. Disini saya akan menggunakan software yang mungkin anda sudah mengetahuinya. Dialah.. jreeengg.. Softperfet Bandwidth Manager. Buat yang masih awam tentang software ini, silahkan cari saja artikelnya di Om Google... Atau cekidot Download Disini
LANGKAH-LANGKAH MEMBAGI BANDWIDTH DENGAN SOFTPERFECT BANDWIDTH MANAGER
Mengatur Kecepatan Transfer Data
- Bila Anda belum punya softwarenya, silahkan download di situs resminya. http://www.softperfect.com/.
- Langkah
berikutnya, ialah kita akan terlebih dahulu Install Softwarenya di
Komputer Server. Pada saat kita menginstal softwarenya di komputer
Server, maka akan muncul tampilan dibawah ini. Pilihlah Control Tool (GUI front-end). Lalu Next, dan Next.

- Selesai di Komputer Server. Sekarang Kita akan beralih ke komputer CLIENT. Silahkan Install dengan software yang sama, lalu nanti akan muncul tampilan dibawah ini.
 Pilihlah System Service. Lalu Next, dan Next. Ketika komputer meminta Restart, Restart-lah segera.
Pilihlah System Service. Lalu Next, dan Next. Ketika komputer meminta Restart, Restart-lah segera. - Nah, sekarang silahkan anda jalankan programnya yang di Komputer Server, maka akan muncul tampilan seperti dibawah ini. Isi kolom Connect to host dengan IP Address komputer Client yang telah diinstall software ini (System Service) dan untuk kolom Using Password dikosongkan saja, tapi jika anda ingin mengisinya, isi saja . Disini saya memasukkan Alamat IP 192.168.1.3. Lalu Klik OK.

- Setelah memasukkan Alamat IP, tekan Ok. Lalu akan muncul tampilan seperti dibawah ini.
- Pilihlah ADD RULE. Nah, sekarang kita akan terlebih dahulu mengatur kecepatan Transfer Data pada jaringan. Isilah kolom Rule Name dengan Transfer Data. Lalu, pilihlah Either untuk Directionya. Untuk Transfer Rate Limit, disini kita akan memberikan kecepatan tidak terbatas untuk transfer data, maka kita akan pilih UNLIMITED. Untuk Protocol, pilihlah TCP dan UDP. Untuk Apply Rule on Interface-nya, pilihlah Any Interface. Untuk lebih jelas, lihat gambar dibawah ini.

- Selanjutnya, pilih tab Source. Pada tab Source ini, silahkan anda pilih Local host untuk Source Address-nya. Lalu pilih Any untuk Source Port-nya.
- Sekarang pilihlah tab Destination. Pilihlah Whole IP Range, lalu isi dengan LAN range yang kita miliki. Disini saya mengisi 192.168.1.1 - 192.168.1.10. Dan untuk Destination Port-nya, kita pilih Any. Dan checklist Rule Aktife-nya.
- Lalu tekanlah Ok. Dan kita selesai mengatur kecepatan Transfer Data-nya. Dan jika benar, maka tampilannya seperti ini.
- Selanjutnya, masih dalam program yang sama, sekarang kita akan mengatur kecepatan Download terlebih dahulu. Kita pilih ADD RULE kembali, isi Rule Name-nya dengan Download. Pilih Incoming untuk Direction-nya. Untuk Transfer Rate Limit, disini saya memasukan angka 65000 Bytes/sec dan ini sama dengan 65 Kbps,
artinya untuk satu komputer Client, saya memasang kecepatan sekitar 65
Kbps. Untuk mengisi ini, kita bisa mengubah berapa besar kecepatan yang
akan dibagikan ke Client-client kita itu tergantung kebutuhan
masing-masing. Selanjutnya untuk Protokol, kita pilih TCP dan UDP. Untuk Apply Rule on Interface-nya, kita pilih Any Interface.
- Selanjutnya, kita pilih tab Source. Untuk Source Address-nya kita pilih Any IP Address. Untuk Source Port-nya kita pilih Any.
- Selanjutnya, kita pilih tab Destination. Untuk Destination Address-nya kita pilih Local host. Untuk Destination Port-nya kita pilih Any. Lalu tekan Ok.
- Untuk mengatur kecepatan Upload, sekarang kita pilih ADD RULE kembali. Caranya hampir sama dengan Rule Download tadi. Sekarang kita isi Rule Name-nya dengan Upload. Nah disini kita mengisi Direction-nya dengan Outgoing. Untuk Transfer Rate Limit-nya saya mengisi 15000 Bytes/sec atau sama dengan 15 Kbps (tergantung kebutuhan masing-masing). Untuk Protocol kita pilih TCP danUDP, untuk Apply Rule on Interface kita pilih Any Interface.
- Masih untuk pengaturan Upload, sekarang pilih tab Source-nya. Untuk Source Address-nya kita pilih Local host. Untuk Source Port-nya kita pilih Any. Selanjutnya, kita pilih tab Destination. Untuk Destination Address-nya kita pilih Any IP Address. Untuk Destination Port-nya kita pilih Any. Lalu tekan Ok.
- Bila Settingan kita sudah benar, maka akan muncul tampilan seperti ini.
Oke.. Sobat, selamat mencoba ya... Semoga sukses.



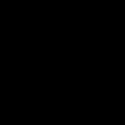







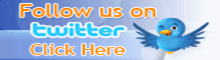
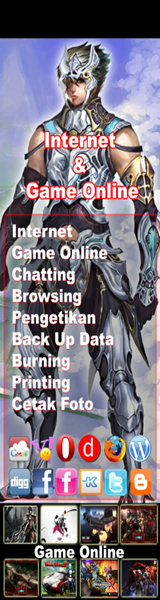
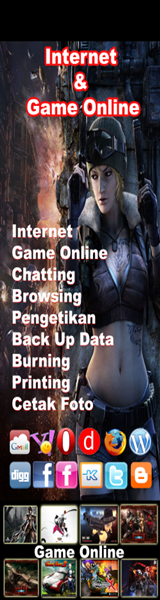

3 comments:
kalo clientnya gk di instal lagi
saat login diminta connect to hostnya apa
password apa
saat login diminta connect to hostnya apa
password apa
Post a Comment
Silahkan meninggalkan komentar Anda,
Mohon Maaf !!! Jangan meninggalkan Link dan SPAM dalam bentuk apapun, atau komentar Anda akan di laporkan sebagai SPAM...
Setitik komentar Anda, dapat membangun Blog ini...
Terima Kasih atas komentar Anda. . .